How to download and import the presets (iOS Guide)
For iOS users such as owners of the iPhone or iPad, installing the presets on your Lightroom app is straightforward. There is no requirement of a desktop nor a laptop.
iOS PDF instructions: click here
Installation guide for Lightroom mobile without desktop (iPhone)
1. Go to your apple or play store.
1.1. Download Free Lightroom App.
1.1. Download and import your mobile presets into Lightroom app
Once your payment has been processed you will receive a confirmation email with a link to download the presets.
1.2. (0:01-0:02) Open email and press "VIEW YOUR ORDER".
1.3. (0:11-0:17) Scroll download until you will see a red button "DOWNLOAD YOUR FILES", press it.
1.4. (0:16-0:18) Press on the ZIP folder to Download it.
1.5. (0:23) ZIP folder will be automatically saved in your mobile device. Click on it. (Or you can go to your Files -> Downloads folder to see it).
1.6. (0:33) Press on Downloaded .ZIP file to EXTRACT it.
1.7 (0:36) OPEN LIGHTROOM APP
1.8. (0:39) Import downloaded files into Lightroom App.
1.8. (0:45) Open your Presets folder (Downloads Folder)
1.9. (0:49) Select all .DNG files to import into your Lightroom Gallery. Click "OPEN".
No presets (files) in Lightroom gallery? Sort by import date
1. (0:00-0:02) If you are not able to see presets in your Lightroom gallery or some versions of presets are missing, press 3 dots in the top right corner.
2. (0:03) Then press SORT BY IMPORT DATE.
3.
(0:07) and press IMPORT DATE. Make sure that the newest photos are at the top of your gallery.
2. Save presets
2.1 (0:00) Open one of the preset.
2.2 (0:04) Click 3 dots in the top right corner and select CREATE PRESET.
2.3. (0:10) Create a New Preset Group (Folder) for your Presets Collection. So you can easily find your saved presets in the future.
2.4. (0:21) All checkboxes under the SELECT should be left marked as they are, they do not need to be adjusted.
2.5. (0:29) Repeat the same process with all the versions of presets. All our presets come with more than 1 preset, so you should save and try all the presets that come with the collection. They're all slightly different, but go well with each other and you will still have a cohesive feed.
3. Apply presets
3.1 (0:01) - Go back to main Lightroom gallery (ALL PHOTOS) and choose your picture that you want to edit.
3.2 (0:05) - Find PRESETS option at the bottom Lightroom menu.
3.3 (0:09) - Select your Presets folder
3.4 (0:15) - Try different presets and find the best fit, save it. That’s it.
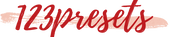
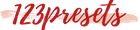
Leave a comment